कम्यूटर में हिन्दी सक्षम करने के विभिन्न औजार हैं एवं इन पर मेरे से पूर्व मेरे हिन्दी सेवी अग्रजों नें ढेरों लेख लिखे हैं । इन सबके बावजूद इधर छत्तीसगढ में प्रिंट मीडिया में एवं नेट पर आरंभ में कुछेक तकनीकि कलम घसीटी के बाद मेरे मित्र मुझे लगभग प्रत्येक दिन मेल से या फोन से मुझे इसके संबंध में पूछते हैं । प्रत्येक को इस संबंध में अलग अलग जानकारी देने के बजाए मैं पुन: जिस हिन्दी टूल को मैं प्रयोग करता हूं उसके संबंध में अपने शव्दों में जानकारी प्रस्तुत कर रहा हूं ।
हिन्दी टूलकिट यहां से डाउनलोड करें
यह फाईल लगभग 10 एमबी है अत: डाउनलोड होने में वक्त लगेगा
अनजिप कर इंस्टाल प्रक्रिया अपनावें
इंस्टाल होते ही यह विंडो खुलेगा -
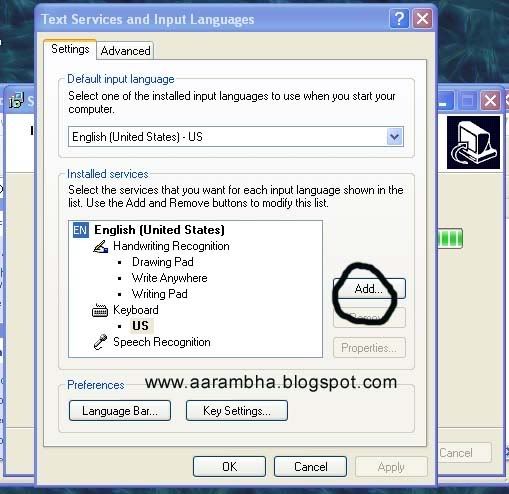
इस विंडो में एड बटन को क्लिक करें । फिर यह विंडो आयेगा । इसमें इनपुट लैंगवेज के डाउन एरो की को क्लिक करें -
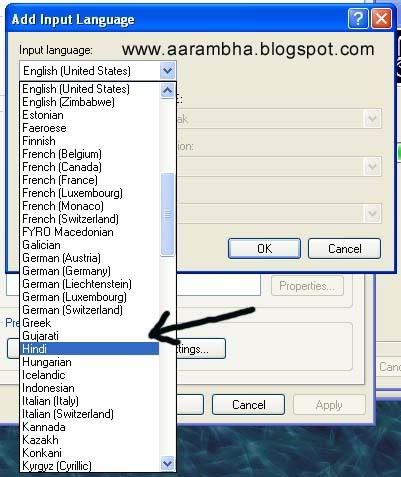
इससे विभिन्न भाषाओं की एक लंबी लिस्ट निकलेगी जिसमें से Hindi को सलेक्ट करें एवं ओके बटन क्लिक करें -
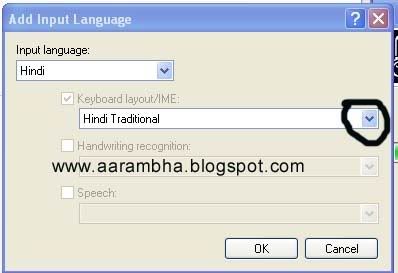
अब Hindi भाषा आपके कम्प्यूटर में संस्थापित हो गई, अब हमें अपने कम्प्यूटर में अपने पसंद का कीबोर्ड चयन करना है जो इस प्रोगरेम से प्राप्त होगा इसके लिये इस विंडो के हिन्दी ट्रेडीशनल के डाउन एरो को क्लिक करें -
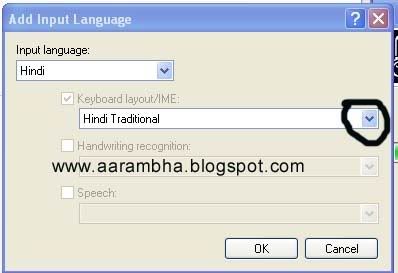
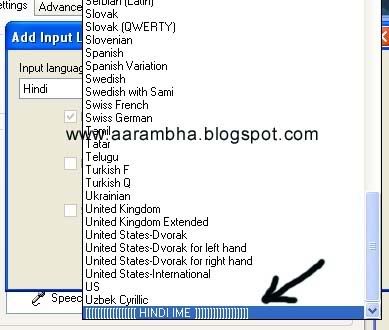
ओके बटन को क्लिक करें -
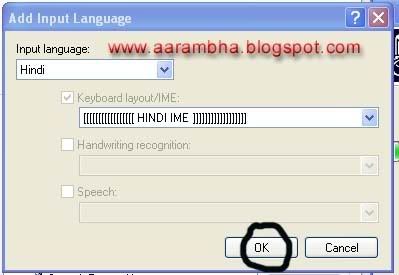
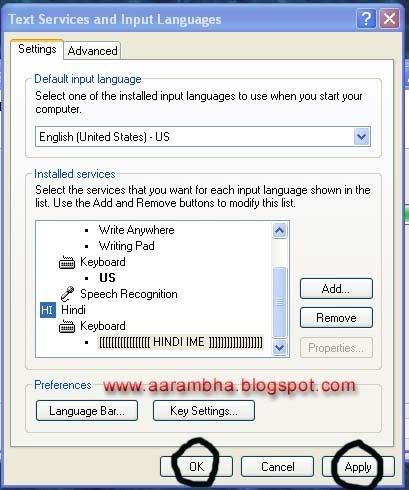
आपके सिस्टम में आईएमई इंस्टाल हो चुका । अब आपके कम्प्यूटर को ओके बटन दबाकर रिस्टार्ट करें या नो का चयन करें एवं हिन्दी डिक्शरी को भी सामान्य प्रक्रिया से इंस्टाल होने दें । हिन्दी डिक्शरी को आप रिस्टार्ट होने के बाद भी इंस्टाल कर सकेंगें ।
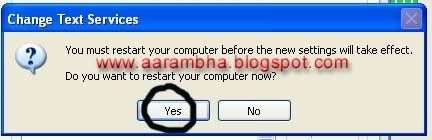

EN को क्लिक करने पर एक मिनी टैग खुलेगा जिसमें से Hindi को चयन करें -


यहां आठ प्रकार के कीबोर्ड विकल्प मौजूद हैं जिसमें फोनेटिक कीबोर्ड जिससे आप अंग्रेजी में टाइप करेंगें तो हिन्दी में लिखायेगा एवं रेमिंगटन की बोर्ड अपनी सुविधा अनुसार चुन सकते हैं ।

यह प्रकिया आप अपने वर्ल्ड प्रोस्सेसर या ब्लॉगर मे अपनाकर हिन्दी लिख सकते है !
आईएमई के द्वारा हिन्दी में अपना ब्लाग पोस्ट लिखना
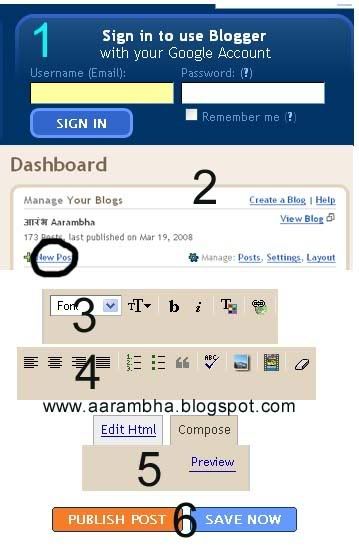
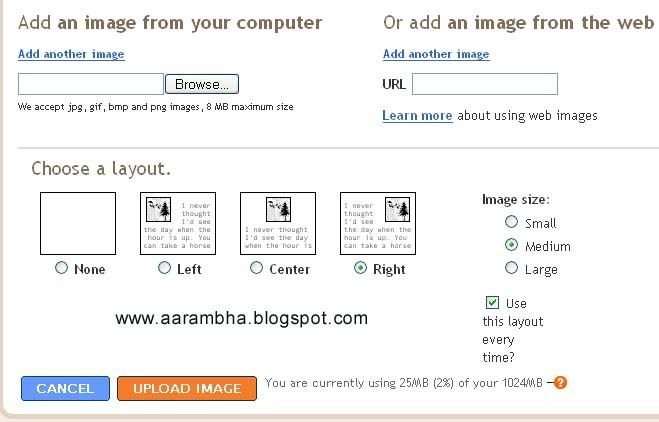
4 पोस्टिंग पेज में दिये गये छोटे फोटो को क्लिक करने पर यह विंडो खुलता है इसमें आप अपने कम्यूटर में पहले से सेव कर रखे गये फोटो या फिर इंटरनेट में मौजूद फोटो को अपलोड करने का विकल्प होता है । यदि आप अपने कम्प्यूटर में सेव फाईल फोटो को अपलोड करना चाहते हैं तो ब्राउस बटन को क्लिक कर अपना फोटो फाईल लोकेशन से सलेक्ट करें । अब फोटो को सजाने हेतु दांये बांये या मध्य में रखने व छोटा मध्यम व बडा आकार का विकल्प चयन करें एवं कापीराईट नियमों के पालन की स्वीकृति खाने में क्लिक कर लाल अपलोड बटन को क्लिक करें ।
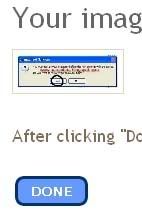
एक नये विंडो में आपका फोटो अपलोड होना प्रारंभ हो जायेगा व अपलोड पूर्ण होने पर नीले डन बटन को क्लिक करने पर वह विंडो बंद हो जायेगा एवं फोटो आपके पोस्टिंग पेज में प्रदर्शित होने लगेगा जिसे आप डैग कर व्यवस्थित कर सकेंगें ।
लेख से संबंधित फोटो आदि लोड कर लेने के बाद यदि आप चाहें तो प्रिवयू को क्लिक कर नीचे अपने लेख का कलेवर देख सकते हैं फिर कुछ अतिरिक्तल संपादन हेतु पुन: प्रीव्यूई को क्लिक कर पोस्टल खाने में सुधार कर लेख को उपरोक्तत अवयवों से सजाने के बाद या तो आप अपने लेख को बाद में प्रदर्शित करने के लिए सेव कर सकते हैं या फिर पब्लिश कर सकते हैं ।
पब्लिश का विकल्पत चयन करने के बाद पोस्टिंग विंडो बदल कर जो नया पेज प्रदर्शित होता है उसमें व्यू ब्लाग विकल्प को क्लिक कर अपने नये लेख को देखा जा सकता है ।
विकीपिडिया लिंक :- If you have followed the instructions for your computer system as mentioned above and you still cannot view Indic text properly, you may need to install a Unicode font.
संजीव तिवारी
हिन्दी टूलकिट यहां से डाउनलोड करें
यह फाईल लगभग 10 एमबी है अत: डाउनलोड होने में वक्त लगेगा
अनजिप कर इंस्टाल प्रक्रिया अपनावें
इंस्टाल होते ही यह विंडो खुलेगा -
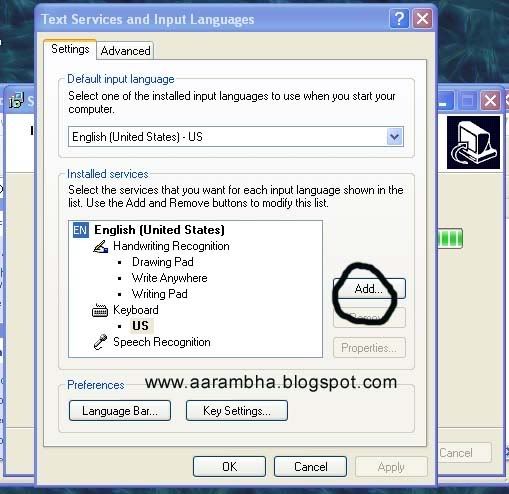
इस विंडो में एड बटन को क्लिक करें । फिर यह विंडो आयेगा । इसमें इनपुट लैंगवेज के डाउन एरो की को क्लिक करें -
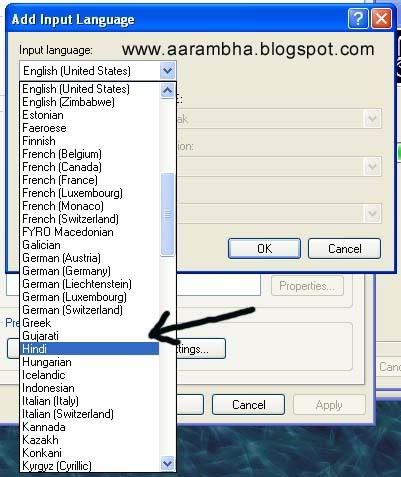
इससे विभिन्न भाषाओं की एक लंबी लिस्ट निकलेगी जिसमें से Hindi को सलेक्ट करें एवं ओके बटन क्लिक करें -
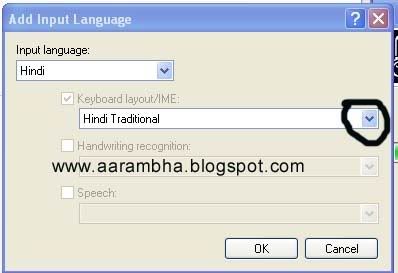
अब Hindi भाषा आपके कम्प्यूटर में संस्थापित हो गई, अब हमें अपने कम्प्यूटर में अपने पसंद का कीबोर्ड चयन करना है जो इस प्रोगरेम से प्राप्त होगा इसके लिये इस विंडो के हिन्दी ट्रेडीशनल के डाउन एरो को क्लिक करें -
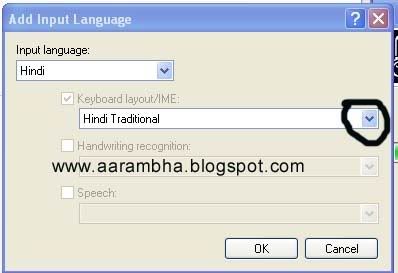
इससे विभन्न भाषाओं के की बोर्ड की लिस्ट सामने आयेगी जिसमें से आईएमई की बोर्ड सलेक्ट करने के लिए नीचे जाईये यहां आईएमई को सलेक्ट करिये -
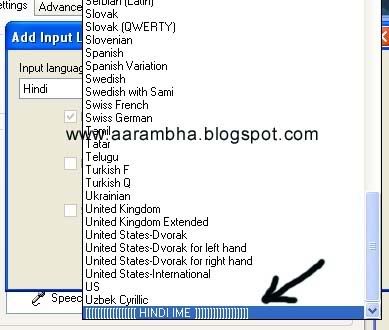
ओके बटन को क्लिक करें -
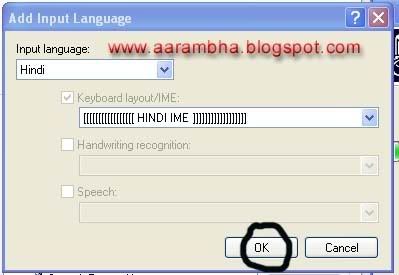
अब की बोर्ड भी इंस्टाल हो चुका । अब जो विंडो खुलेगा उसमें एप्लाई को क्लिक करें एवं ओके को क्लिक करें -
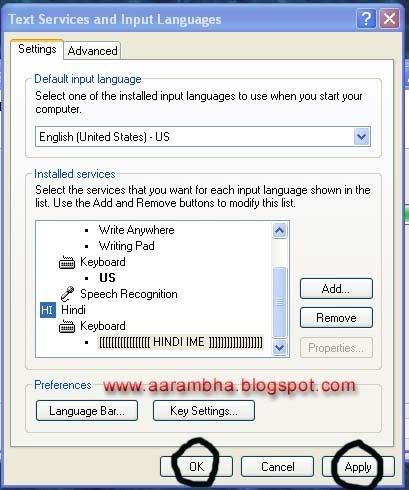
आपके सिस्टम में आईएमई इंस्टाल हो चुका । अब आपके कम्प्यूटर को ओके बटन दबाकर रिस्टार्ट करें या नो का चयन करें एवं हिन्दी डिक्शरी को भी सामान्य प्रक्रिया से इंस्टाल होने दें । हिन्दी डिक्शरी को आप रिस्टार्ट होने के बाद भी इंस्टाल कर सकेंगें ।
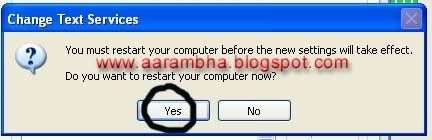
रिस्टार्ट होने के बाद आपके कम्प्यूटर के बार में EN लिखा हुआ दिखेगा । यह प्रदर्शित करता है कि आपके कम्प्यूटर में अंग्रेजी के अतिरिक्त कोई अन्य भाषा भी संस्थापित है -

EN को क्लिक करने पर एक मिनी टैग खुलेगा जिसमें से Hindi को चयन करें -

हिन्दी को चयन करने पर साईडबार में कीबोर्ड का चित्र आ जायेगा एवं EN की जगह HI दिखने लगेगा । अब यहां अपने पसंद के कीबोर्ड के चयन के लिये इस कीबोर्ड को क्लिक करना होगा -

यहां आठ प्रकार के कीबोर्ड विकल्प मौजूद हैं जिसमें फोनेटिक कीबोर्ड जिससे आप अंग्रेजी में टाइप करेंगें तो हिन्दी में लिखायेगा एवं रेमिंगटन की बोर्ड अपनी सुविधा अनुसार चुन सकते हैं ।

यह प्रकिया आप अपने वर्ल्ड प्रोस्सेसर या ब्लॉगर मे अपनाकर हिन्दी लिख सकते है !
यह इंटरनेट एक्सप्लोरर, ओपेरा या फायर फाक्स में भी काम करता है जैसे कि आपको इंटरनेट के सर्च आप्शन में कोई हिन्दी शव्द खोजना है तो आप EN को HI करें एवं अपने जाने पहचाने की बोर्ड से हिन्दी टाईप कर सर्च करें । यह किसी भी मेल, आरकुट, मैसेंजर में हिन्दी को सक्षम बनाता है और जब आप EN को HI करते है तब किसी भी प्रोगरेम में हिन्दी में लिखना संभव करता है । यहां यह बात ध्यान में रखने योग्य है कि जब आप कम्प्यूटर चालू करते है तो लैंगवेज बार में EN लिख रहता है जैसे ही आप कोई प्रोगरेम, जिसमें कि आप हिन्दी में लिखना चाहते हैं, खोलते हैं उसके बाद EN को HI करें तब यह आईएमई उस प्रोगरेम के लिए सक्षम हो पाता है जैसे ही आप उस प्रोगरेम को मिनिमाईज या बंद करते हैं लैंगवेज बार पुन: EN दिखाने लगता है यानी तब अंग्रेजी सक्षम हो जाता है । प्रत्येक प्रोगरेम के लिए आपको प्रोगरेम खोलने के बाद EN को HI करना है बस फिर जहां हिन्दी में टाईप करना है वहां क्लिक कर कर्सर लाईये और शुरू हो जाईये ।
मैं कम्प्यूटर में हिन्दी टाईपिंग पहले डब्लू एस में अक्षर, पेजमेकर में श्री लिपि फिर वर्ड में कृतिदेव एवं क्वार्क में चाणक्य फोंट पर काम करता था । मेरी उंगलियां रेमिंगटन एवं गोदरेज कीबोर्ड के अनुसार काम करती हैं । आईएमई से मैनें वही यूनीकोड हिन्दी फोंट कीबोर्ड पाया जो मैं कम्प्यूटर पर डॉस के समय से लगभग पंद्रह वर्ष से प्रयोग कर रहा हूं ।
आईएमई के द्वारा हिन्दी में अपना ब्लाग पोस्ट लिखना
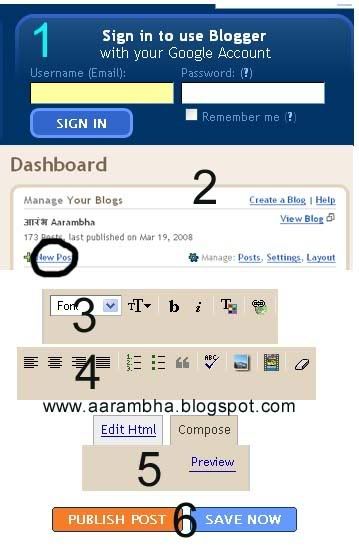
अब हम आईएमई के द्वारा अपना ब्लाग पोस्ट लिखना बता रहे हैं । 1 सबसे पहले ब्लागर की साईट खोलें एवं उसमें अपना जीमेल आईडी व पासवर्ड डाल कर साईनइन होवें । 2 डैसबोर्ड का पेज खुलेगा जिसमें न्यू पोस्ट आप्शन को क्लिक करें । इससे पोस्ट डाटा अपलोड करने वाला पेज खुलेगा । जैसे ही यह पेज खुले आप लैंगवेज बार के EN को HI कर लेवें । टायटल – यहां दिये गये खाने पर क्लिक कर आप अपने लेख का शीर्षक लिखें फिर लेख के लिए नियत खाने में क्लिक कर लेख लिखें या पहले से लिखे किसी लेख को यहां पेस्ट करें ।
अब इस पेज के अवयवों को हम क्रमिक रूप से आपको बतलाते हैं । 3 टायटल के नीचे फोंट का विकल्प है जिसकी आवश्यकता हिन्दी में लेख लिखने के लिए नहीं है । इसके बाद लेख के अक्षरों के साईज को छोटा बडा करने हेतू विकल्प है इससे आप अपने लेख के शव्द समूह को सलेक्ट कर इच्छानुसार साईज सलेक्ट कर सकते हैं एवं उपशीर्षक आदि दे सकते हैं । इसके बाद शव्दों को बोल्ड करने एवं इटालिक करने एवं शब्दों में रंग भरने का विकल्प है । फिर शव्दों को किसी दूसरे पेज या साईट तक पहुचाने के लिए या संदर्भ देने के लिए लिंक का विकल्प है । 4 इसके बाद पैराग्राफ व एलाईमेंट विकल्प है जिसे मैं उपयोग नहीं करता वैसे भी ज्यादातर हिन्दी पाठक इंटरनेट एक्सप्लोरर के स्थान पर फायर फाक्स उपयोग करते हैं जिसमें शव्दों के एलाईनमेंट करने से शव्दों को पढने में परेशानी आती है । इसके बाद एक छोटा सा फोटो एवं वीडियो का विकल्प है जिससे पोस्ट में फोटो या वीडियो डाल कर लेख को प्रभावी बनाया जा सकता है । फोटो डालने के संबंध में हम जानकारी नीचे दे रहे हैं ।
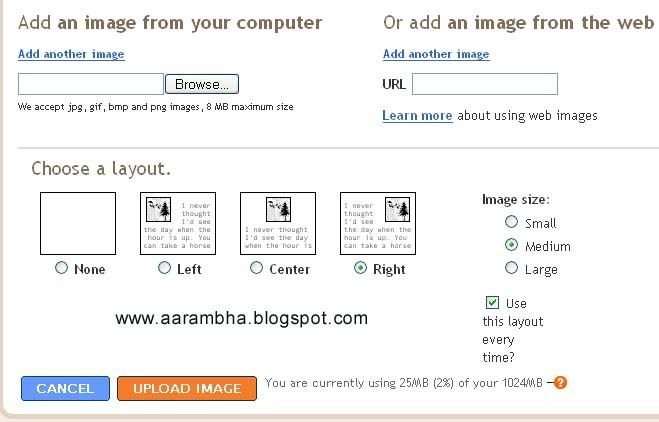
4 पोस्टिंग पेज में दिये गये छोटे फोटो को क्लिक करने पर यह विंडो खुलता है इसमें आप अपने कम्यूटर में पहले से सेव कर रखे गये फोटो या फिर इंटरनेट में मौजूद फोटो को अपलोड करने का विकल्प होता है । यदि आप अपने कम्प्यूटर में सेव फाईल फोटो को अपलोड करना चाहते हैं तो ब्राउस बटन को क्लिक कर अपना फोटो फाईल लोकेशन से सलेक्ट करें । अब फोटो को सजाने हेतु दांये बांये या मध्य में रखने व छोटा मध्यम व बडा आकार का विकल्प चयन करें एवं कापीराईट नियमों के पालन की स्वीकृति खाने में क्लिक कर लाल अपलोड बटन को क्लिक करें ।
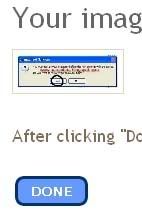
एक नये विंडो में आपका फोटो अपलोड होना प्रारंभ हो जायेगा व अपलोड पूर्ण होने पर नीले डन बटन को क्लिक करने पर वह विंडो बंद हो जायेगा एवं फोटो आपके पोस्टिंग पेज में प्रदर्शित होने लगेगा जिसे आप डैग कर व्यवस्थित कर सकेंगें ।
लेख से संबंधित फोटो आदि लोड कर लेने के बाद यदि आप चाहें तो प्रिवयू को क्लिक कर नीचे अपने लेख का कलेवर देख सकते हैं फिर कुछ अतिरिक्तल संपादन हेतु पुन: प्रीव्यूई को क्लिक कर पोस्टल खाने में सुधार कर लेख को उपरोक्तत अवयवों से सजाने के बाद या तो आप अपने लेख को बाद में प्रदर्शित करने के लिए सेव कर सकते हैं या फिर पब्लिश कर सकते हैं ।
पब्लिश का विकल्पत चयन करने के बाद पोस्टिंग विंडो बदल कर जो नया पेज प्रदर्शित होता है उसमें व्यू ब्लाग विकल्प को क्लिक कर अपने नये लेख को देखा जा सकता है ।
विकीपिडिया लिंक :- If you have followed the instructions for your computer system as mentioned above and you still cannot view Indic text properly, you may need to install a Unicode font.
- Indic IME 1 (v5.0) is available from Microsoft Bhasha India. This supports Hindi Scripts, Gujarati, Kannada and Tamil. Indic IME 1 gives the user a choice between a number of keyboards including Phonetic, InScript and Remington.
संजीव तिवारी
Tags:
4 comments:
हिन्दी टूलकिट के डाउनलोड को जेडशेयर ने प्रतिबंधित कर दिया है और वो लिंक काम नहीं कर रहा. एक लिंक अभी काम कर रहा है वो है श्रीश शर्मा का-
http://sharma.shrish.googlepages.com/Hindi-Toolkit.exe
तो कृपया जांच परख कर कड़ी सुधार दें.
बढ़िया आलेख.
बहुत बढ़िया जानकारी भरा लेख है | वैसे अभी गूगल का आई एम् ई आने के बाद काफी समस्या कम हो गयी है | काम भी बहुत बढ़िया करता है |
यह हिन्दी टुल किट सही काम कर रहा है। पर यह पेजमेकर और कोरलड्रॉ में काम नहीं कर रहा है।
अति सुन्दर पर यह मेरे कम्पयुतर मे नहि चल रह रै
जितु
Post a Comment